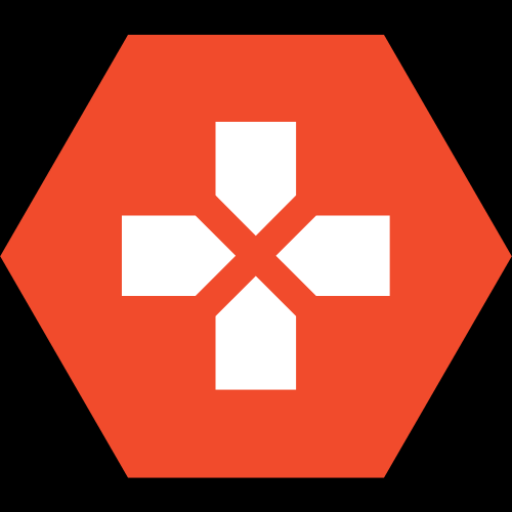Playing Fortnite on a school Chromebook can seem like a near-impossible task, given the restrictions and limitations these devices often have. Chromebooks are primarily designed for educational use, which means gaming features are not typically supported or encouraged by school networks. However, if you’re eager to drop into Fortnite’s Battle Royale mode during your free time, there are several ways to bypass these restrictions and get the game running. In this guide, we at Ultimategg will show you step-by-step how to play Fortnite on your school Chromebook – no matter how tightly it’s locked down. Whether it’s through Android apps, remote desktop solutions, or creative workarounds, we’ll cover every method to help you start gaming, even in the most challenging school environments.
Is It Possible to Play Fortnite on a School Chromebook?
Yes! Even though Chromebooks aren’t officially supported by Fortnite, there are clever ways to get it running. However, since Chrome OS doesn’t natively support Fortnite, you can’t just download the game the usual way. Still, with a little creativity and a few workarounds, you can unlock Fortnite’s Battle Royale mode right on your Chromebook, even when using a school-issued device.
Most school Chromebooks have strict restrictions, but if your Chromebook supports Android apps, you’re already halfway there. For those who prefer to avoid GeForce NOW, there’s an alternative way to install and play Fortnite using the Epic Games Android version. Let’s go over how you can make this happen.

How to Install Fortnite Without GeForce NOW
Getting Fortnite up and running on a Chromebook without using GeForce NOW requires a few extra steps, but it’s definitely doable.
Step 1: Enable Developer Mode on Your Chromebook
To sideload the Fortnite Android app, your first step is to enable Developer Mode. Be careful with this process since it will wipe your device’s data, so make sure you’ve saved anything important before proceeding.
Here’s how to enable Developer Mode:
- Start by pressing the Esc and Refresh keys on your keyboard, then tap the Power button to restart your Chromebook.
- When you see the message “Chrome OS is missing or damaged,” press Ctrl + D to start Developer Mode.
- After a brief wait, your Chromebook will reboot into Developer Mode, enabling the ability to install apps from unknown sources.
Step 2: Download the Epic Games App
Once Developer Mode is activated, you can download the Fortnite Android app through the Epic Games website. Follow these steps:
- Navigate to the Epic Games website through your Chromebook browser.
- Download the EpicGamesApp.apk file, which will allow you to sideload Fortnite.
- To install the APK, go into your Android preferences under “Settings” and enable Install Unknown Apps. This allows the installation of apps that aren’t from the Google Play Store.
Once the Epic Games app is installed, you’ll be able to install Fortnite and get started. Keep in mind, though, that performance may vary depending on your Chromebook’s hardware.

Other Methods to Play Fortnite on a School Chromebook
If enabling Developer Mode and sideloading the Android app doesn’t work for you, there are still other ways to get Fortnite running without using GeForce NOW.
Use Chrome Remote Desktop
The Chrome Remote Desktop method allows you to stream Fortnite from another device, such as a PC or Mac, onto your Chromebook. This workaround is a great alternative when Fortnite can’t be installed directly onto your Chromebook.
Here’s what you need to do:
- Install Chrome Remote Desktop on both your Chromebook and a separate computer that has Fortnite installed.
- Open Chrome on your desktop computer, then visit remotedesktop.google.com/access.
- Set up Remote Access and generate a code.
- On your Chromebook, open the Remote Desktop app, enter the generated code, and link both devices.
- Your Chromebook will now stream Fortnite directly from your PC or Mac, allowing you to play even on school hardware.
This method depends on having a reliable internet connection and access to another device, but it’s a solid workaround when other options are unavailable.
Play Fortnite via Xbox Cloud Gaming
For console users, another effective method to play Fortnite on your school Chromebook without GeForce NOW is by using Xbox Cloud Gaming. If you already have an Xbox Game Pass subscription, you can stream Fortnite to your Chromebook.
Here’s how:
- Download the Xbox Game Pass app from the Google Play Store on your Chromebook.
- Sign in with your Xbox account.
- Search for Fortnite within the app and launch the game.
This method works especially well for those already immersed in the Xbox ecosystem and is a convenient way to avoid direct installation issues.

Keep Gaming Fun and Safe
While these methods help you get Fortnite on your Chromebook without using GeForce NOW, it’s essential to be mindful of your school’s internet and device usage policies. Playing during free time or at home is often safer than trying to bypass restrictions during class hours.
Additionally, if you’re looking for even more ways to make your gaming experience exciting, check out Playbite. Playbite is an app that rewards you for playing games with real prizes, including Fortnite gift cards! So, while you’re enjoying Fortnite on your Chromebook, why not stack up on V-Bucks through Playbite’s rewards system?
Conclusion
In conclusion, while Fortnite may not be officially supported on Chrome OS, that doesn’t mean you can’t enjoy the game on your school Chromebook. By enabling Developer Mode, sideloading the Android app, or using alternatives like Chrome Remote Desktop or Xbox Cloud Gaming, you can keep the Fortnite battles going strong—without needing GeForce NOW.
For more gaming tips and the latest Fortnite updates, make sure to check out Ultimategg, your go-to source for all things gaming. Whether you’re looking for clever workarounds or the best strategies for victory, Ultimategg has you covered.